Guía de panel Plesk – Aprende a gestionar tu Alojamiento
¿Qué es Plesk?
Plesk es una plataforma de administración de servidores y sitios web que proporciona una interfaz gráfica para simplificar tareas comunes de administración. Está diseñado para ayudar a desarrolladores web, administradores de sistemas y proveedores de servicios de hosting a gestionar múltiples aspectos de un servidor web.
Características principales de Plesk:
- Interfaz amigable: Plesk ofrece una interfaz de usuario intuitiva que facilita la administración de servidores y sitios web.
- Gestión de dominios y subdominios: Permite gestionar múltiples dominios y subdominios desde un solo lugar.
- Automatización de tareas: Facilita la automatización de tareas comunes, como la creación de cuentas de correo, bases de datos, y más.
- Seguridad: Incluye herramientas de seguridad como cortafuegos, certificados SSL, y protección contra malware.
- Compatibilidad: Plesk es compatible con diversos sistemas operativos, incluidos Windows y varias distribuciones de Linux.
- Soporte para múltiples tecnologías: Soporta lenguajes y tecnologías web como PHP, Ruby, Node.js, Python, y más.
- Integraciones: Se integra con servicios populares como Git, Docker, WordPress, Joomla, y otros CMS.
- Backup y restauración: Ofrece opciones de backup y restauración para asegurar la continuidad del servicio.
Elementos del Panel de Plesk
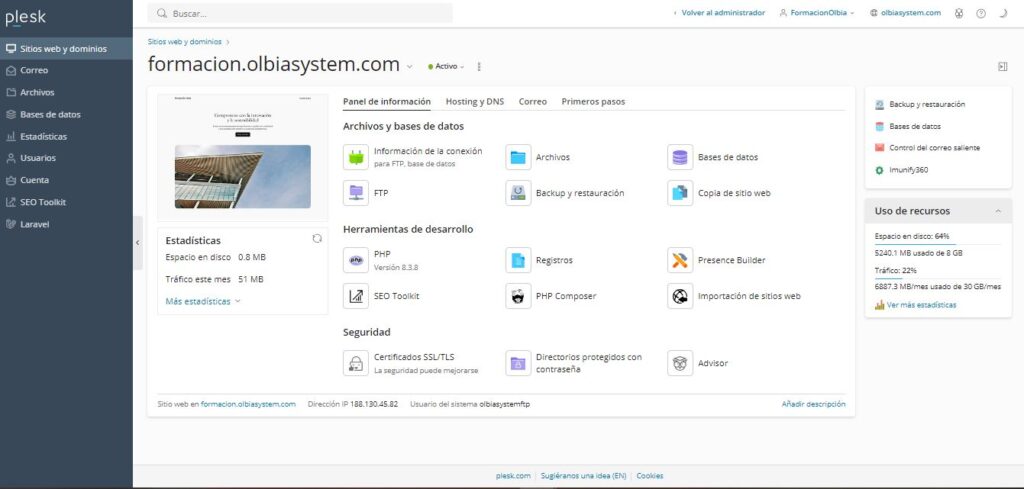
Dashboard (Panel de control)
- Vista general del dominio: Información básica sobre el dominio, como su estado, uso de recursos y configuraciones principales.
- Accesos directos: Enlaces rápidos a las funciones más comunes, como administración de archivos, cuentas de correo, y bases de datos.
Utilidades y beneficios de Plesk
Administrar correos
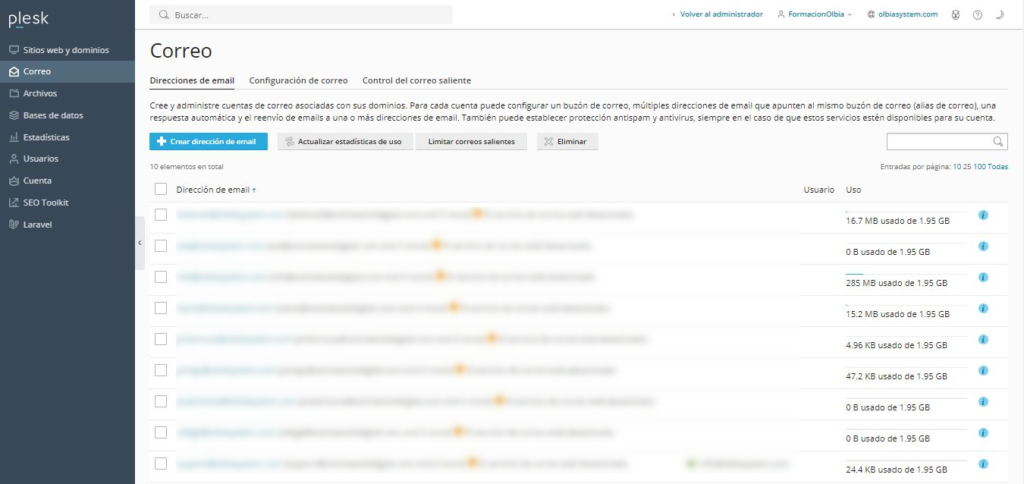
El acceso a la configuración de correo se puede realizar desde el dashboard de inicio o en el menú lateral izquierdo en la opción «Correo». Dentro de la opción correo encontraremos las siguientes opciones.
- Direcciones de email: Se muestran la cantidad total de mails asociados al alojamiento así como la posibilidad de administrar cada uno de ellos.
- Configuración de correo: En este apartado se puede cambiar la configuración de los correos para tu dominio específico.
- Control del correo saliente: Control de la cantidad de correos electrónicos enviados, aquí se muestran estadísticas detalladas y edición de los límites de correo salientes.
Administrador de archivos
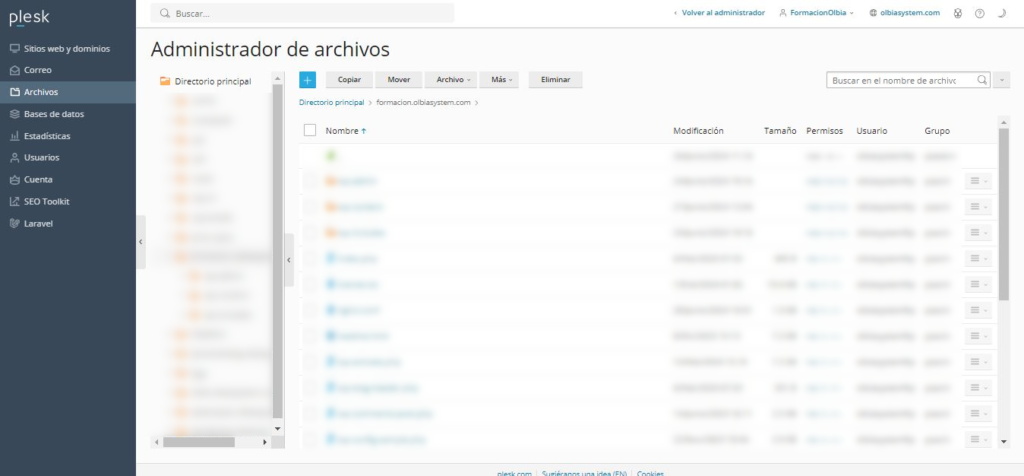
Para acceder al administrador de archivos debemos hacerlo o bien desde el panel principal o bien desde «Archivos» en el menú lateral izquierdo. Este apartado nos permite subir, descargar, eliminar o mover libremente los archivos de nuestro alojamiento. Las opciones que podemos encontrar son las siguientes:
1. Botón «+»
El botón «+» en la sección de Archivos permite a los usuarios realizar varias acciones importantes relacionadas con la gestión de archivos y directorios. Las opciones disponibles al hacer clic en este botón incluyen:
- Cargar: Permite a los usuarios subir archivos desde su computadora al servidor. Los usuarios pueden seleccionar uno o varios archivos para subir al directorio actual.
- Nuevo archivo: Crea un nuevo archivo en el directorio actual. Los usuarios pueden especificar el nombre del archivo y, una vez creado, editar su contenido.
- Nuevo directorio: Crea un nuevo directorio dentro del directorio actual. Los usuarios pueden especificar el nombre del nuevo directorio.
2. Copiar
El botón «Copiar» permite a los usuarios duplicar archivos o directorios dentro de su espacio de alojamiento. Las acciones incluyen:
- Seleccionar archivos/directorios: Los usuarios seleccionan los elementos que desean copiar.
- Elegir destino: Especificar el directorio de destino donde se copiarán los archivos o directorios seleccionados.
- Confirmar copia: Ejecutar la acción para duplicar los elementos en el destino seleccionado.
3. Mover
El botón «Mover» permite a los usuarios cambiar la ubicación de archivos o directorios. Las acciones incluyen:
- Seleccionar archivos/directorios: Los usuarios seleccionan los elementos que desean mover.
- Elegir destino: Especificar el directorio de destino donde se moverán los archivos o directorios seleccionados.
- Confirmar movimiento: Ejecutar la acción para trasladar los elementos al destino seleccionado.
4. Archivo (Extraer y Añadir a archivo comprimido)
El botón «Archivo» proporciona opciones para manejar archivos comprimidos. Las acciones incluyen:
- Extraer: Permite descomprimir archivos comprimidos (.zip, .tar, .gz, etc.). Los usuarios seleccionan el archivo comprimido y eligen la ubicación donde desean extraer su contenido.
- Añadir a archivo comprimido: Permite a los usuarios comprimir archivos o directorios en un nuevo archivo comprimido. Los usuarios seleccionan los elementos que desean comprimir y especifican el nombre del archivo comprimido resultante.
5. Más
El botón «Más» ofrece opciones adicionales para la gestión de archivos y directorios. Las acciones disponibles incluyen:
- Calcular tamaño: Permite a los usuarios calcular el tamaño total de un directorio o archivo. Esta acción es útil para conocer cuánto espacio en disco están utilizando.
- Cambiar fecha: Permite modificar la fecha de creación o modificación de archivos o directorios. Los usuarios seleccionan los elementos y especifican la nueva fecha.
- Opciones de visualización: Permite a los usuarios ajustar cómo se muestran los archivos y directorios en el administrador de archivos. Las opciones pueden incluir la vista de lista o iconos, ordenación por nombre, tamaño, fecha, etc.
6. Eliminar
El botón «Eliminar» permite a los usuarios borrar archivos o directorios de su espacio de alojamiento. Las acciones incluyen:
- Seleccionar archivos/directorios: Los usuarios seleccionan los elementos que desean eliminar.
- Confirmar eliminación: Ejecutar la acción para borrar permanentemente los archivos o directorios seleccionados. Esta acción generalmente requiere una confirmación adicional para evitar eliminaciones accidentales.
Bases de datos
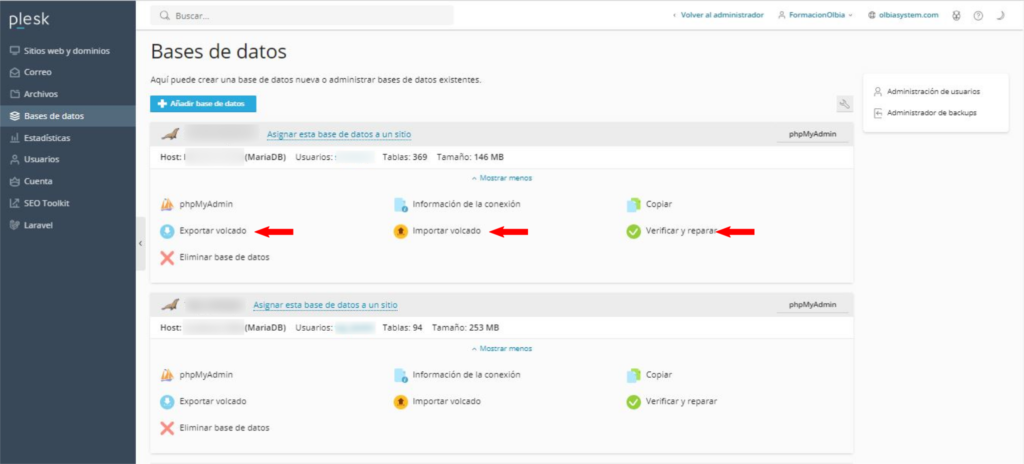
Para acceder a las bases de datos debemos hacerlo o bien desde el panel principal o bien desde «Bases de Datos» en el menú lateral izquierdo. Este apartado nos permite exportar e importar volcados y también, verificar que la base de datos asociada a nuestro alojamiento no tiene errores:
1. Exportar Volcado
La opción «Exportar volcado» permite a los usuarios crear una copia de seguridad de una base de datos. Este proceso se denomina comúnmente «exportación de volcado» y es esencial para proteger datos importantes y transferir bases de datos entre servidores.
- Seleccionar base de datos: El usuario selecciona la base de datos que desea exportar.
- Elegir formato de exportación: Normalmente, el volcado de la base de datos se guarda en formato SQL, pero algunos sistemas pueden permitir otros formatos.
- Configurar opciones de exportación: El usuario puede especificar detalles adicionales, como la inclusión de estructuras de tablas, datos, o ambas, y la compresión del archivo resultante.
- Descargar el volcado: Una vez completada la exportación, el archivo de volcado estará disponible para descargar en la computadora del usuario o almacenarlo en el servidor.
2. Importar Volcado
La opción «Importar volcado» permite a los usuarios restaurar una base de datos a partir de un archivo de volcado previamente creado. Este proceso es útil para migrar datos o restaurar información desde una copia de seguridad.
- Seleccionar base de datos de destino: El usuario elige la base de datos donde desea importar el volcado. Si es necesario, puede crear una nueva base de datos para este propósito.
- Subir archivo de volcado: El usuario selecciona el archivo de volcado desde su computadora o especifica la ubicación del archivo en el servidor.
- Configurar opciones de importación: Dependiendo de las herramientas disponibles, el usuario puede ajustar configuraciones adicionales, como sobrescribir datos existentes o añadir datos sin eliminar la estructura actual.
- Ejecutar importación: Plesk procesa el archivo de volcado y restaura los datos en la base de datos seleccionada.
3. Verificar y Reparar
La opción «Verificar y reparar» permite a los usuarios comprobar la integridad de una base de datos y solucionar problemas comunes que puedan afectar su funcionamiento.
- Seleccionar base de datos: El usuario selecciona la base de datos que desea verificar y reparar.
- Ejecutar verificación: Plesk realiza una serie de comprobaciones en la base de datos para identificar errores o inconsistencias en la estructura y los datos.
- Ver resultados: Plesk muestra los resultados de la verificación, destacando cualquier problema encontrado.
- Reparar problemas: Si se encuentran problemas, el usuario puede optar por repararlos automáticamente. Plesk intentará corregir errores comunes, como tablas corruptas o índices dañados.
Estadísticas
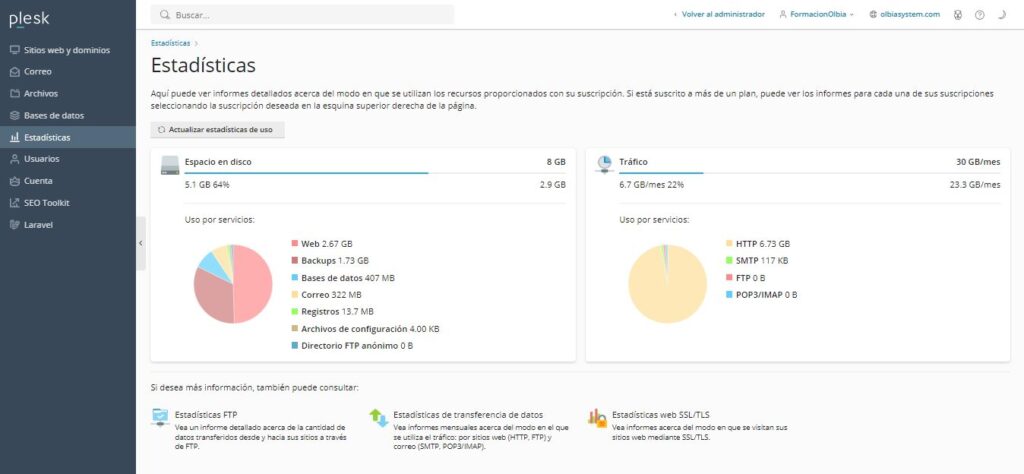
Para acceder al apartado de estadísticas debemos hacerlo desde «Estadísticas» en el menú lateral izquierdo. Este apartado nos permite explorar las características de almacenamiento de nuestro alojamiento.
1. Espacio de Alojamiento y Espacio Restante
Plesk proporciona una visión clara del uso del espacio de alojamiento, lo que permite a los usuarios gestionar eficientemente sus recursos.
Ver espacio de alojamiento utilizado: Los usuarios pueden ver cuánto espacio en disco están utilizando sus sitios web, correos electrónicos, bases de datos y otros archivos.
- Panel de control: En la sección de estadísticas del panel de control, se muestra una gráfica o una lista detallada del uso de espacio por cada componente.
- Desglose por categorías: Plesk desglosa el espacio utilizado en categorías como archivos del sitio web, bases de datos, correos electrónicos, archivos de registro, y backups.
Ver espacio de alojamiento restante: Los usuarios también pueden ver cuánto espacio en disco les queda disponible.
- Indicador de espacio: Un indicador visual (como una barra de progreso) muestra el porcentaje de espacio utilizado y el espacio restante.
- Alertas de uso: Plesk puede enviar alertas cuando el uso del espacio se acerca al límite asignado, ayudando a los usuarios a tomar medidas preventivas.
2. Tráfico del Alojamiento y Origen del Tráfico
Plesk ofrece herramientas para monitorizar el tráfico del alojamiento, proporcionando información valiosa sobre el rendimiento del sitio web y el comportamiento de los visitantes.
- Ver tráfico del alojamiento: Los usuarios pueden ver cuánto tráfico (en términos de datos transferidos) ha utilizado su sitio web.
- Origen del tráfico: Plesk proporciona detalles sobre el origen del tráfico, lo cual es crucial para entender la audiencia del sitio web.

