Guía de aplicación: Doble factor de autenticación en Microsoft 365
¿Qué es el doble factor de autenticación?
El doble factor de autenticación de Microsoft 365 añade una capa adicional de protección en el proceso de inicio de sesión a tu cuenta de correo. Cuando se accede a una cuenta, el usuario debe pasar por una verificación de identidad adicional; por ejemplo, escanear una huella digital o especificar un código que se recibe en el dispositivo móvil.
¿Qué sucede cuando se activa la doble autenticación?
En el momento que se activa la doble autenticación, se obtendrá siempre un código de seguridad en tu correo electrónico, teléfono o aplicación , este código es el factor de autenticación cada vez que se inicie sesión en un dispositivo desconocido.
Configuración del doble factor de autenticación
- Inicie sesión desde su cuenta de Microsoft 365, se le mostrará el siguiente mensaje.
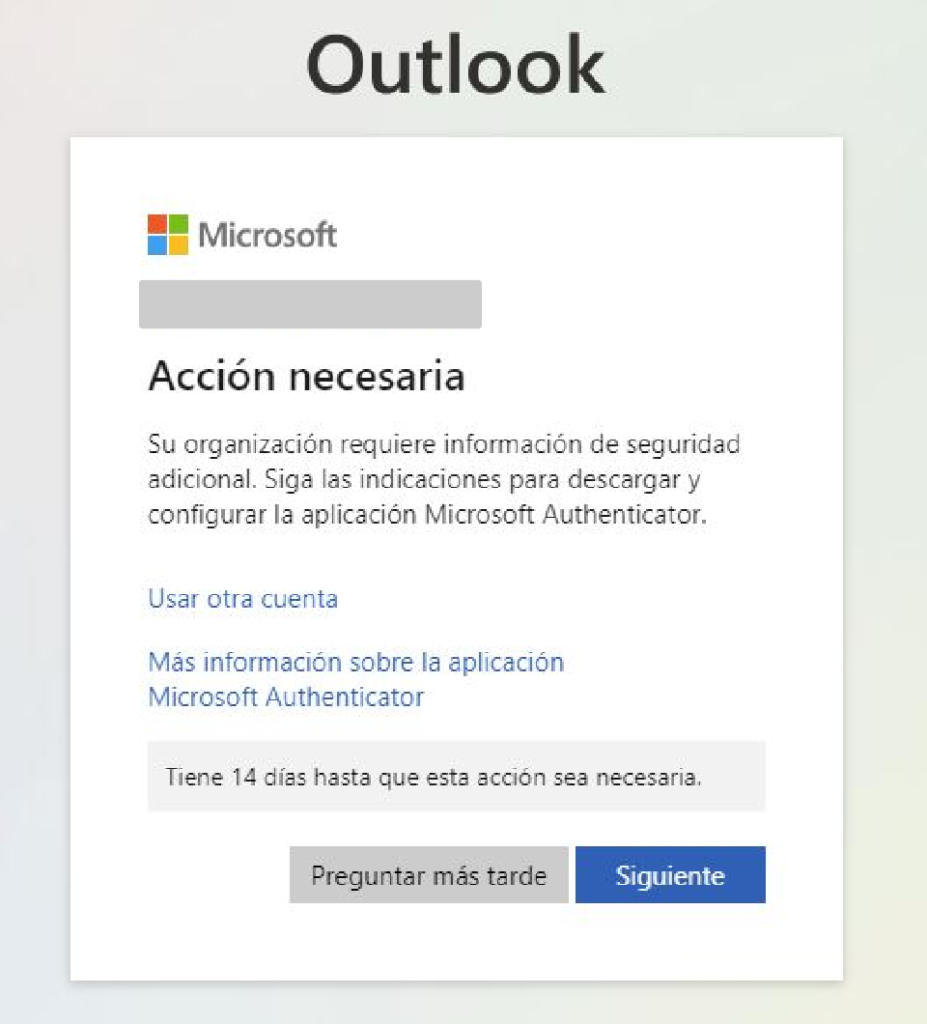
Para comenzar la configuracón debe darle a «Siguiente» e iniciar sesión en la aplicación hasta que le aparezca el mensaje de instalación de Microsoft Authenticator.
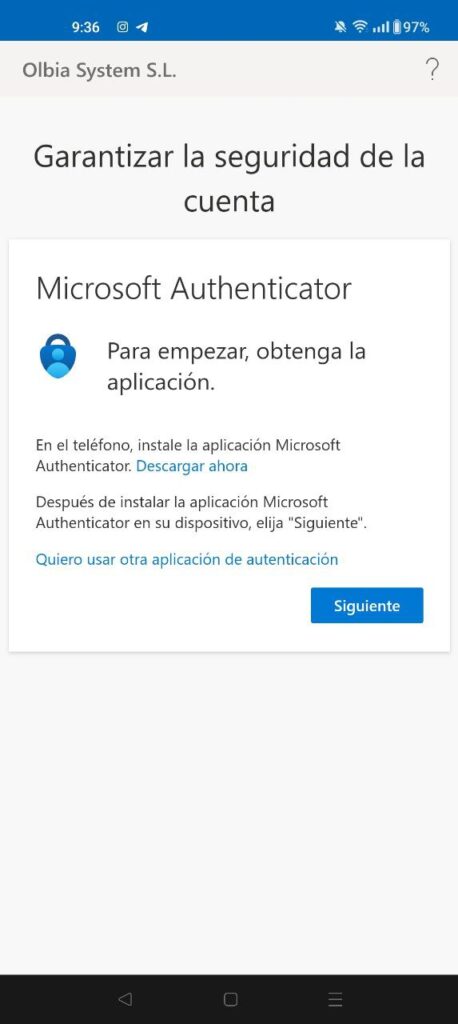
2. Instalación de Microsoft Authenticator (Puede realizar la instalación en el apartado «Descargar ahora» que aparece en la anterior captura)
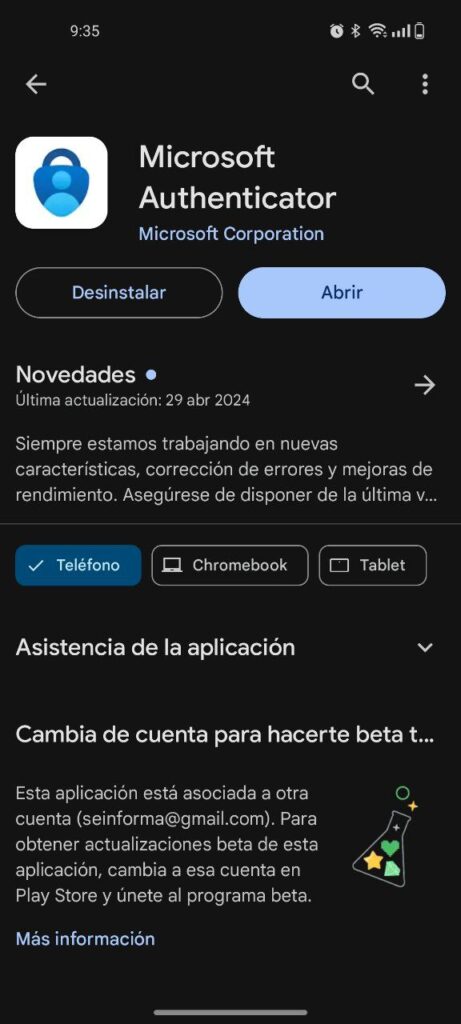
3. Una vez instalada deberá agregar su cuenta, en nuestro caso es el apartado «Agregar una cuenta profesional o educativa». Una vez añadamos nuestra cuenta profesional se deberá seguir un enlace que se abrirá en el explorador de su dispositivo móvil.
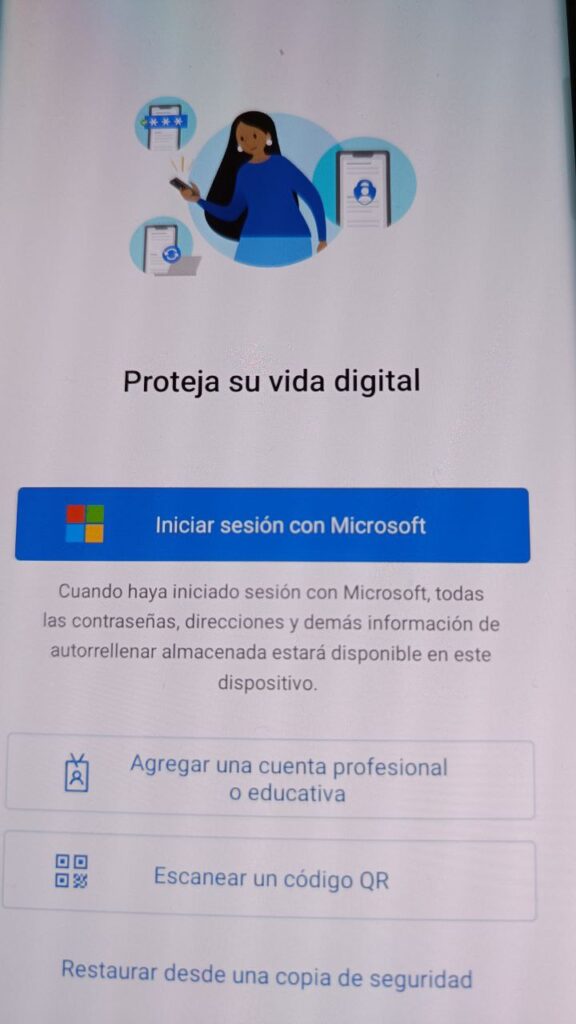
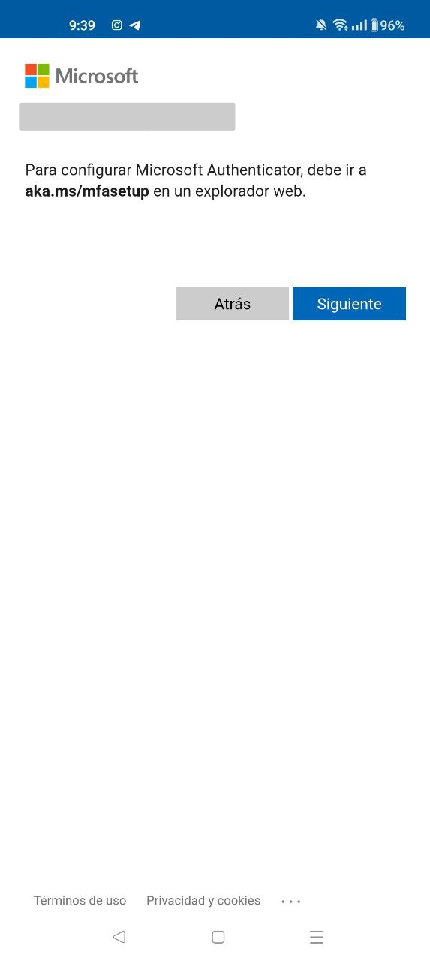
4. Hacer click en Siguiente y repetir el proceso de inicio de sesión desde el explorador web. Hasta que le aparezca el mensaje de descargar Microsoft Authenticator, cómo ya hemos realizado la instalación pulsamos en «Siguiente» y en la siguiente pantalla se hace click sobre «Haga clic en este vínculo para emparejar su cuenta con la aplicación». A continuación se adjuntan capturas de pantalla.
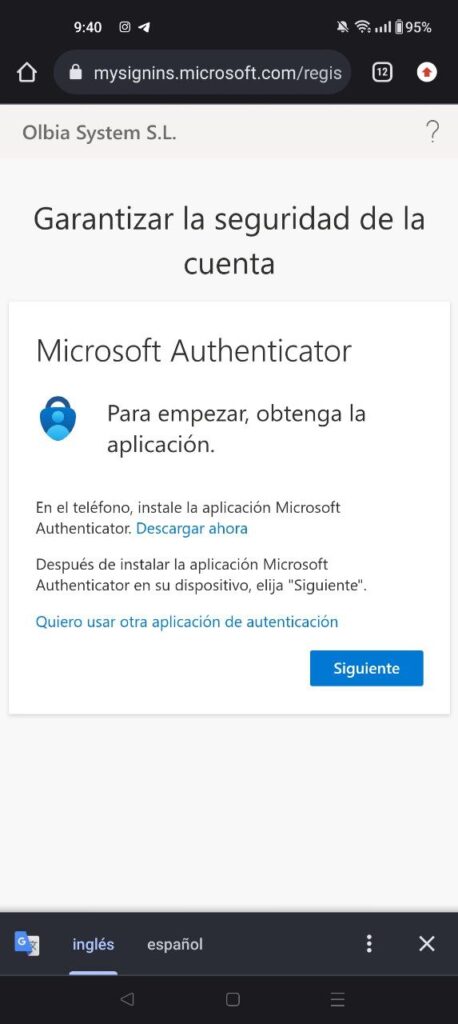
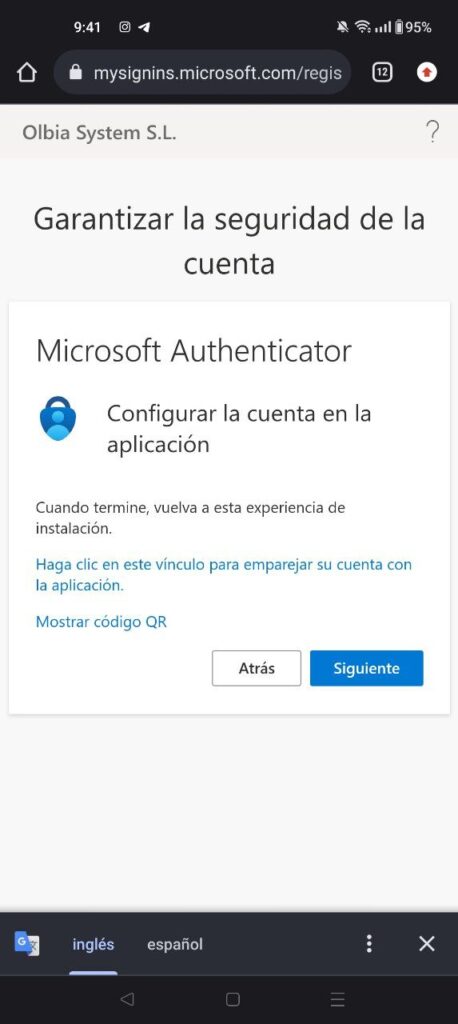
5. Volveremos a Microsoft Authenticator y es muy importante habilitar las notificaciones de la aplicación, a continuación se mostrará un código y unicamente se debe pulsar en «Finalizar» para terminar el proceso de vinculación de cuentas de Microsoft 365.
6. Inicio de sesión desde otro dispositivo. A partir de este momento, si se desea iniciar sesión desde un dispositivo desconocido como por ejemplo un portátil, se deberá iniciar sesión de forma normal y corriente y nos pedirá realizar un escaneo del código QR. A continuación, se muestra un ejemplo del mensaje QR
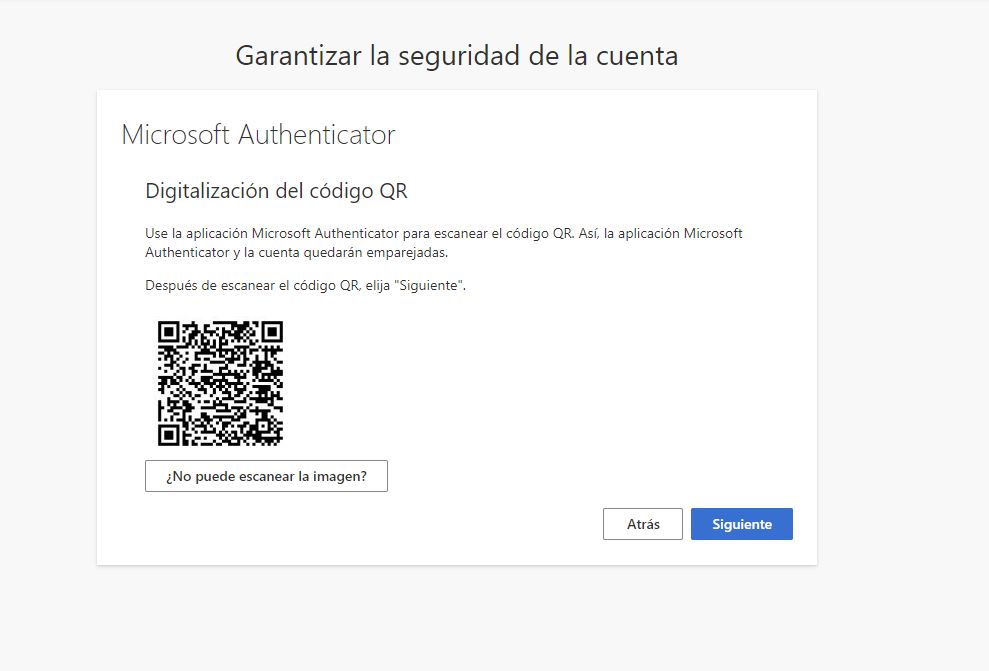
Para escanear el código QR debemos acceder a la aplicación Microsoft Authenticator, y en el menú inferior de la aplicación seleccionar la última opción «ID. Comprobación» dónde se realzará el escaneo del QR, una vez escaneado pulsamos sobre «Siguiente» en el dispositivo dónde se quiera realizar el inicio de sesión. Nos aparecerá en la aplicación Microsoft Authenticator un mensaje verificador para aceptar el inicio de sesión, una vez aceptemos este mensaje ya dispondremos de Microsoft Office 365 en el nuevo dispositivo.
Consejos Adicionales
- Puedes agregar más métodos de verificación a tu cuenta, como un número de teléfono o una clave de seguridad. Esto te dará más opciones para verificar tu identidad si pierdes tu teléfono móvil.
- Si configuras la autenticación de dos pasos, es importante que mantengas la aplicación Microsoft Authenticator actualizada en tu teléfono móvil.
- Si tienes problemas para configurar la autenticación de dos pasos, puedes obtener ayuda en https://support.microsoft.com/
Recuerda
Activar la autenticación de dos pasos es una de las mejores maneras de proteger tu cuenta de Microsoft. Te ayuda a asegurarte de que solo tú puedes acceder a tu cuenta, incluso si alguien consigue tu contraseña.

