Realiza tu consulta
< Todos los temas
Imprimir
Cómo actualizar plugins y temas en WordPress
Mantener tus plugins y temas actualizados es crucial para asegurar la seguridad, el rendimiento y la funcionalidad de tu sitio WordPress. Las actualizaciones a menudo incluyen mejoras, correcciones de errores y parches de seguridad. A continuación, te mostramos cómo actualizar plugins y temas en WordPress paso a paso.
Paso a Paso para Actualizar Plugins en WordPress
Accede al Escritorio de WordPress
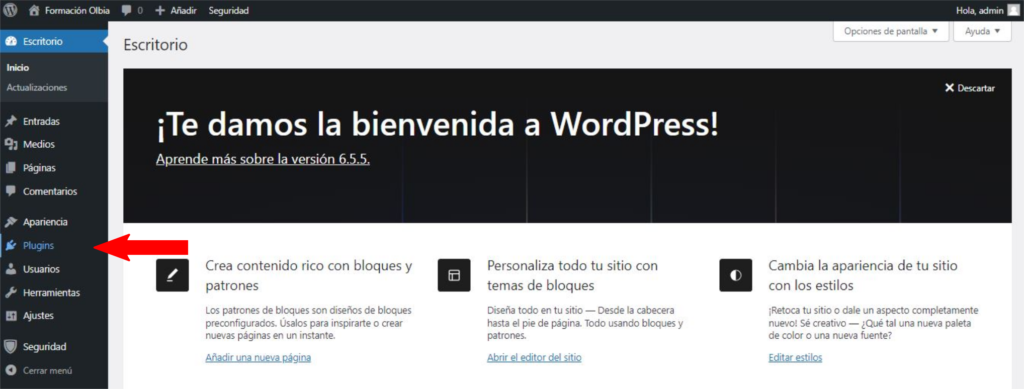
- Inicia sesión en tu sitio de WordPress.
- Desde el Escritorio, busca en el menú lateral izquierdo la opción «Plugins».
Verificar Actualizaciones de Plugins
- Haz clic en «Plugins» para ver una lista de todos los plugins instalados en tu sitio.
- Si hay actualizaciones disponibles, verás un aviso debajo del nombre del plugin que necesita ser actualizado.
Actualizar Individualmente

- Actualizar Individualmente: Para actualizar un plugin individual, haz clic en el enlace «Actualizar ahora» que aparece debajo del plugin que necesita actualización.

Actualizar en Masa
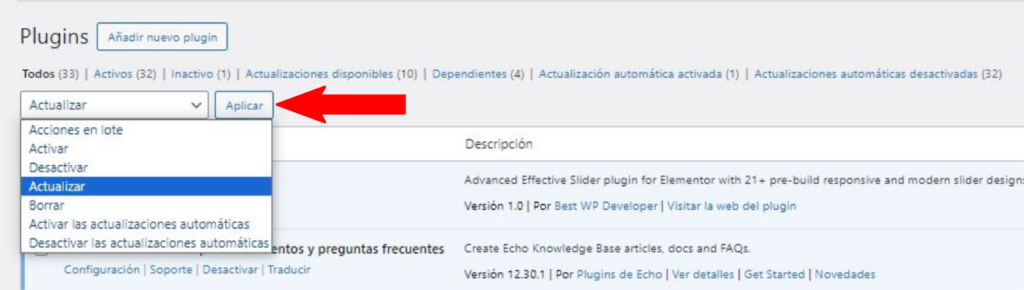
- Actualizar en Masa: Para actualizar varios plugins a la vez, selecciona las casillas junto a los plugins que deseas actualizar. Luego, en el menú desplegable «Acciones en lote» en la parte superior, selecciona «Actualizar» y haz clic en «Aplicar».
Esperar a que se Complete la Actualización
- WordPress descargará y aplicará la actualización automáticamente. Espera a que se complete el proceso y asegúrate de que no haya errores.
Paso a Paso para Actualizar Temas en WordPress
Accede al Escritorio de WordPress
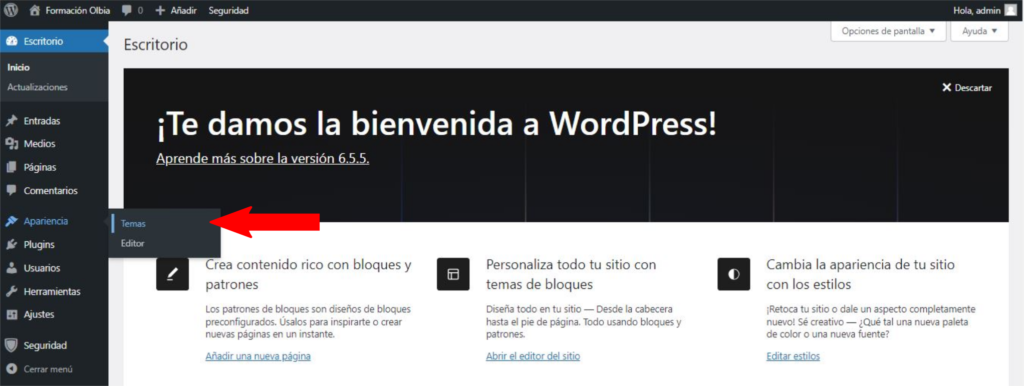
- Inicia sesión en tu sitio de WordPress.
- Desde el Escritorio, busca en el menú lateral izquierdo la opción «Apariencia».
Verificar Actualizaciones de Temas
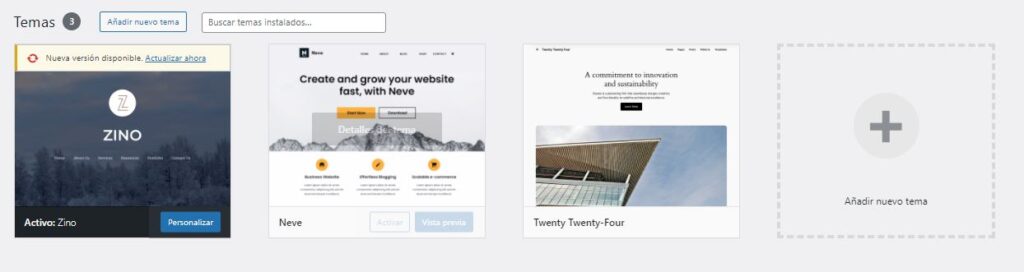
- Haz clic en «Temas» para ver una lista de todos los temas instalados en tu sitio.
- Si hay actualizaciones disponibles para algún tema, verás un aviso en la miniatura del tema que necesita ser actualizado.
Actualizar Temas
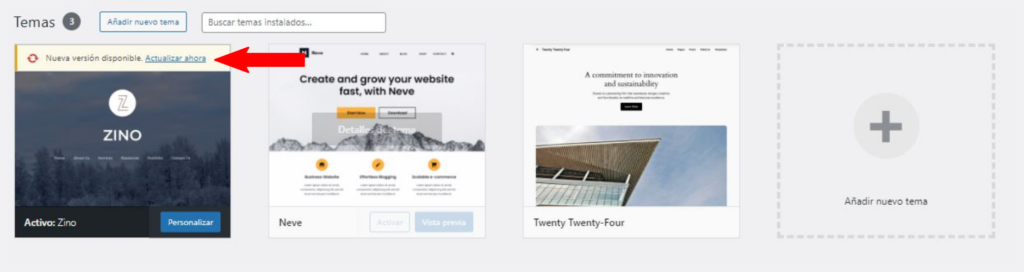
- Para actualizar un tema, pasa el cursor sobre el tema que necesita ser actualizado y haz clic en el enlace «Actualizar ahora» que aparece.
- Alternativamente, puedes ir a «Escritorio» > «Actualizaciones» y ver todas las actualizaciones de temas disponibles en un solo lugar. Selecciona los temas que deseas actualizar y haz clic en «Actualizar temas».
Esperar a que se Complete la Actualización
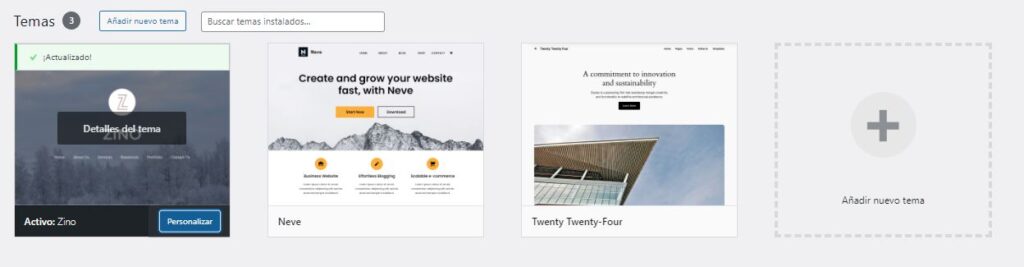
- WordPress descargará y aplicará la actualización automáticamente. Espera a que se complete el proceso y asegúrate de que no haya errores.
Opciones Adicionales
- Hacer una Copia de Seguridad: Antes de realizar cualquier actualización, es recomendable hacer una copia de seguridad completa de tu sitio web. Esto te permitirá restaurar tu sitio si algo sale mal durante el proceso de actualización.
- Compatibilidad de Plugins y Temas: Asegúrate de que los plugins y temas sean compatibles con tu versión de WordPress antes de actualizar. Lee las notas de la versión y los comentarios de otros usuarios si tienes dudas.
- Actualizaciones Automáticas: Puedes habilitar actualizaciones automáticas para plugins y temas. Ve a «Plugins» o «Temas», haz clic en «Activar actualizaciones automáticas» para los elementos que desees mantener siempre actualizados sin intervención manual.
Haz click AQUÍ para ver el resto de entradas de nuestra guía de ayuda sobre WordPress
Tabla de contenidos

